누군가에게 교육을 받거나 어떠한 프로그램 설치를 의뢰 허거나 개발을 의뢰할 경우 등의 여러 상황에 직면했을 때, 원격 프로그램을 많이 이용하게 됩니다. 크롬 확장 프로그램을 이용하면 간단하고 편리하게 원격 프로그램 진행이 가능한데요, 오늘은 크롬 원격 데스크톱 프로그램인 Chrome Remote Desktop 어플을 다운로드하는 방법과 원격 제어 사용 방법에 대해 알아보도록 하겠습니다.
01. 크롬 원격 데스크톱 다운로드 방법
Chrome Remote Desktop
Chrome Remote Desktop extension
chrome.google.com
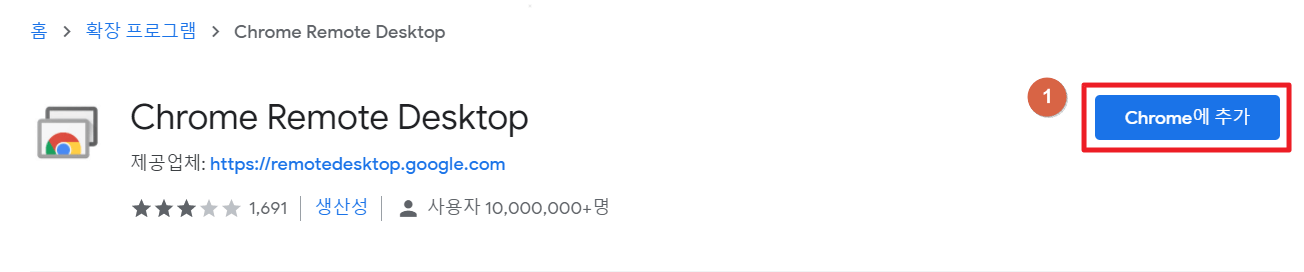
위의 링크 접속 > Chrome에 추가 버튼을 클릭하여 크롬 리모트 데스크톱(Chrome Remote Desktop)이라는 구글 크롬의 컴퓨터 원격제어 프로그램을 설치합니다.
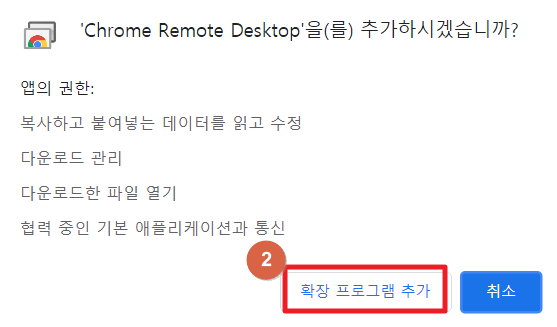
위와 같은 알림이 하나 확인되는데, 확장 프로그램 추가 버튼을 클릭합니다.
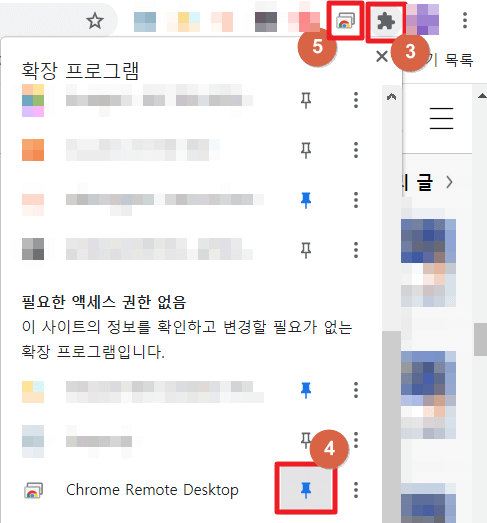
퍼즐 모양의 확장 프로그램 모음 클릭 > Chrome Remote Desktop 오른쪽에 핀 버튼 클릭(활성화 - 파란색) > 상단에 크롬 리모트 데스크톱 프로그램 고정 > 해당 아이콘 클릭
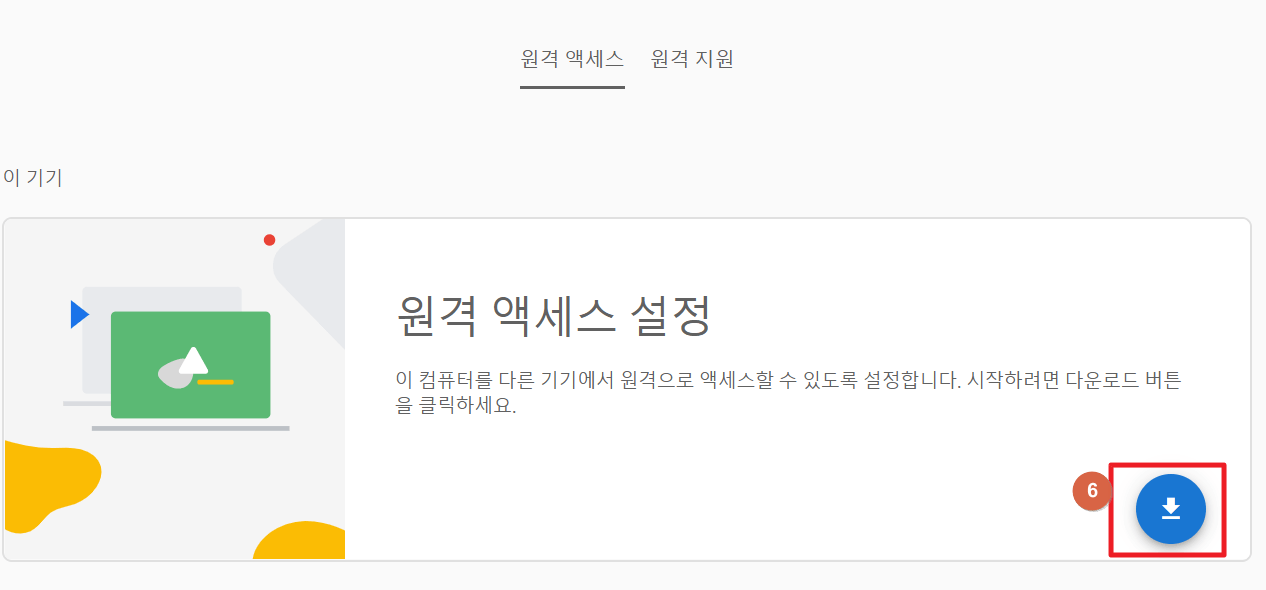
위와 같은 화면이 확인되는데, 다운로드 버튼을 클릭하여 설치해줍니다.
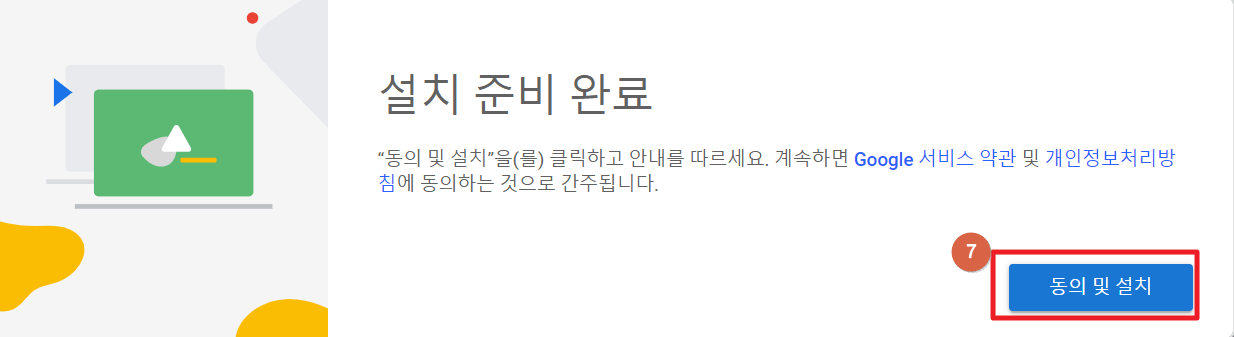
동의 및 설치 버튼을 클릭합니다.
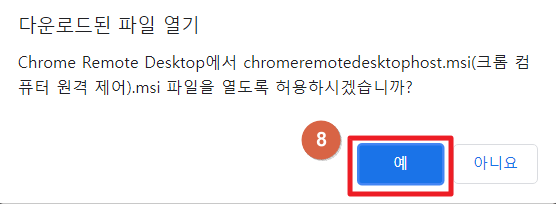
Chrome Remote Desktop에서 chromeremotedesktophost.msi 파일을 열도록 허용하시겠습니까?라고 묻는 팝업창에 예 버튼을 클릭합니다.
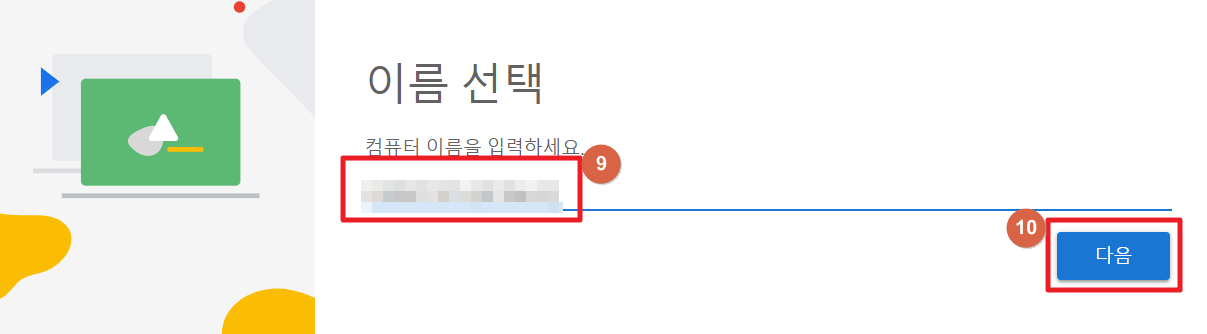
설치가 진행되고 컴퓨터 이름을 입력하는 창이 하나 확인되는데, 입력되어 있는 컴퓨터 이름을 사용하셔도 되고 본인이 따로 설정하셔도 됩니다. 그리고나서 다음 버튼을 클릭합니다.
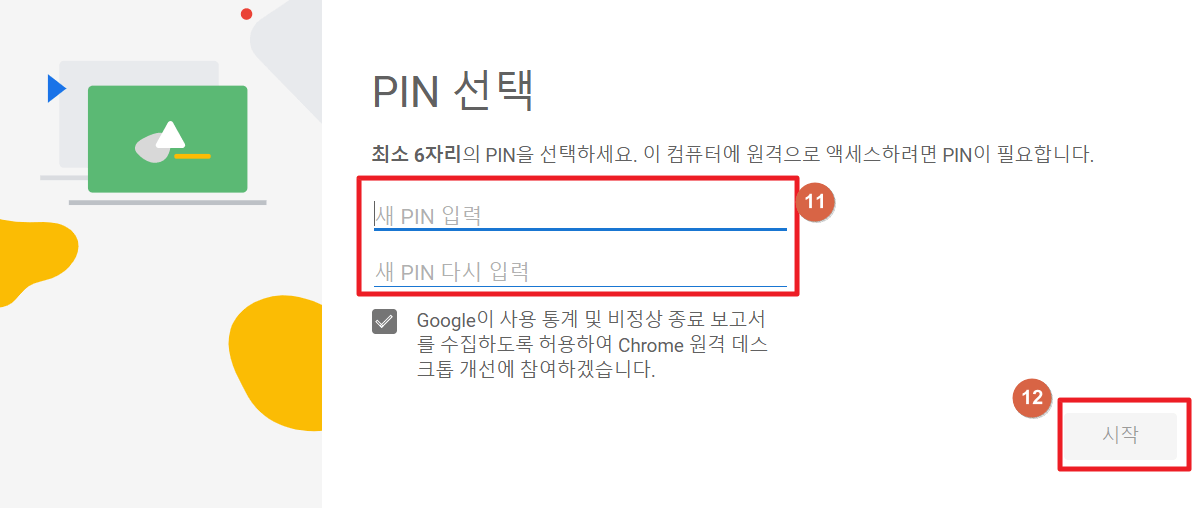
핀 번호 입력란이 확인되는데, 일종의 비밀번호라고 생각하시고 최소 6자리의 PIN을 입력하고 한번 더 입력한 뒤, 시작 버튼을 클릭합니다.
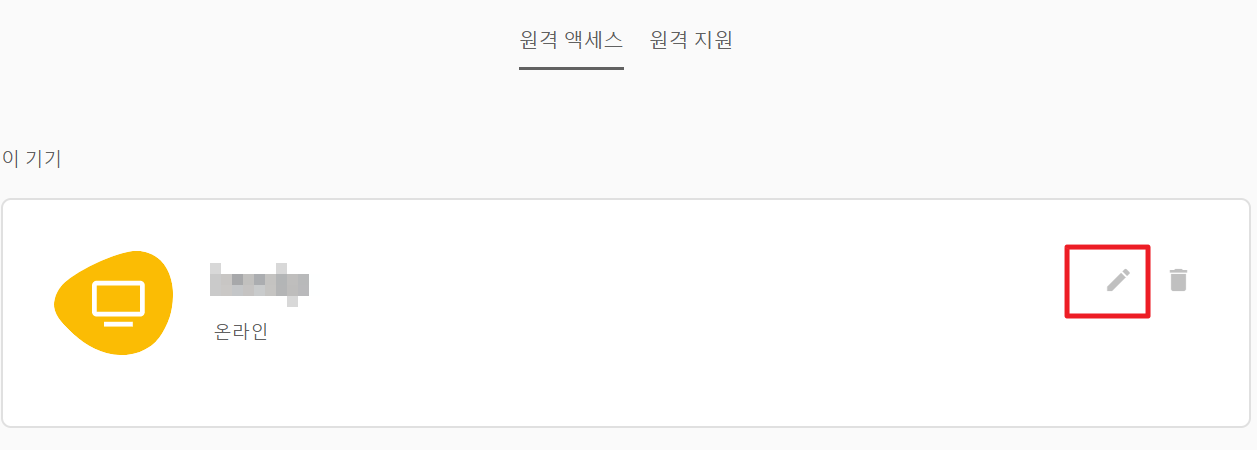
그럼 위의 사진과 같이 본인이 설정한 컴퓨터 이름으로 확인이 되며, 옆에 연필 모양은 컴퓨터 이름과 PIN 번호를 수정할 때 누르시면 됩니다.
02. 크롬 원격 데스크톱 화면 공유 사용 방법
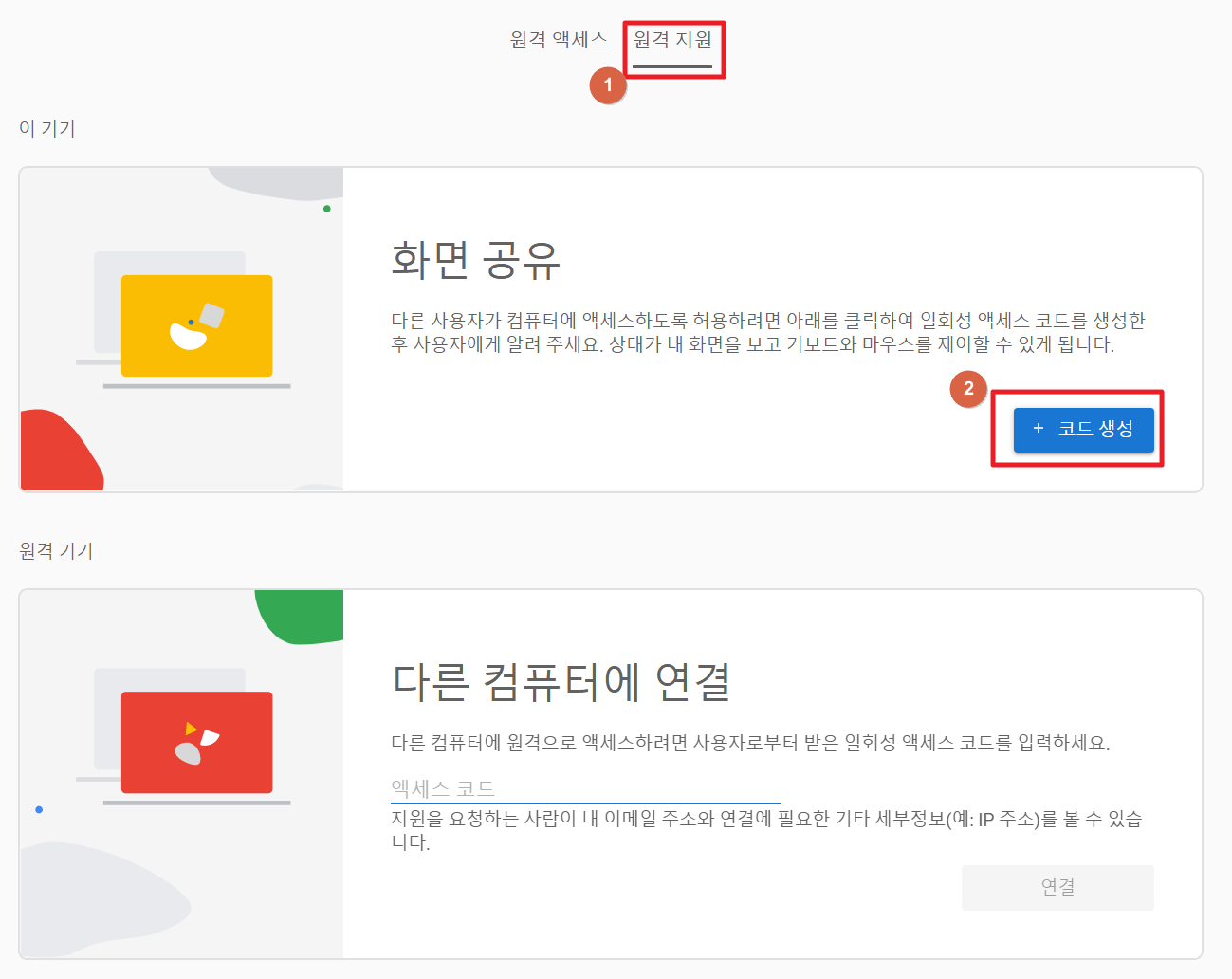
상대방이 내 컴퓨터에 연결되어 원격 접속을 진행할 때, 화면 공유란에 코드 생성 버튼을 클릭합니다.
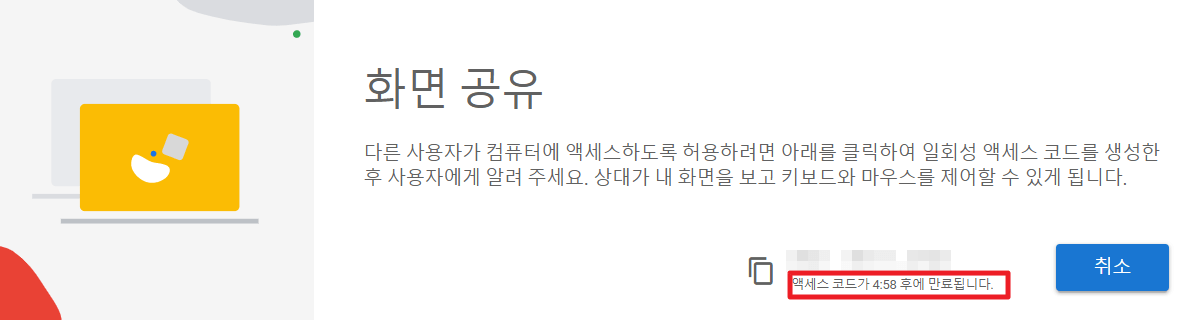
위와 같이 액세스 코드가 확인되며 상대방 측은 화면 공유가 아닌 다른 컴퓨터에 연결 입력창에 액세스 코드를 5분 안에 입력하고 연결 버튼을 클릭합니다. 그럼 공유를 진행할지 팝업창이 확인되는데, 상대방과의 연결을 원하시면 공유 버튼을 클릭합니다. 주의할 점은, 상대가 키보드와 마우스를 제어하는 동안에 창을 열어두셔야 합니다.
03. 크롬 원격 데스크톱을 통해 다른 컴퓨터에 연결 방법
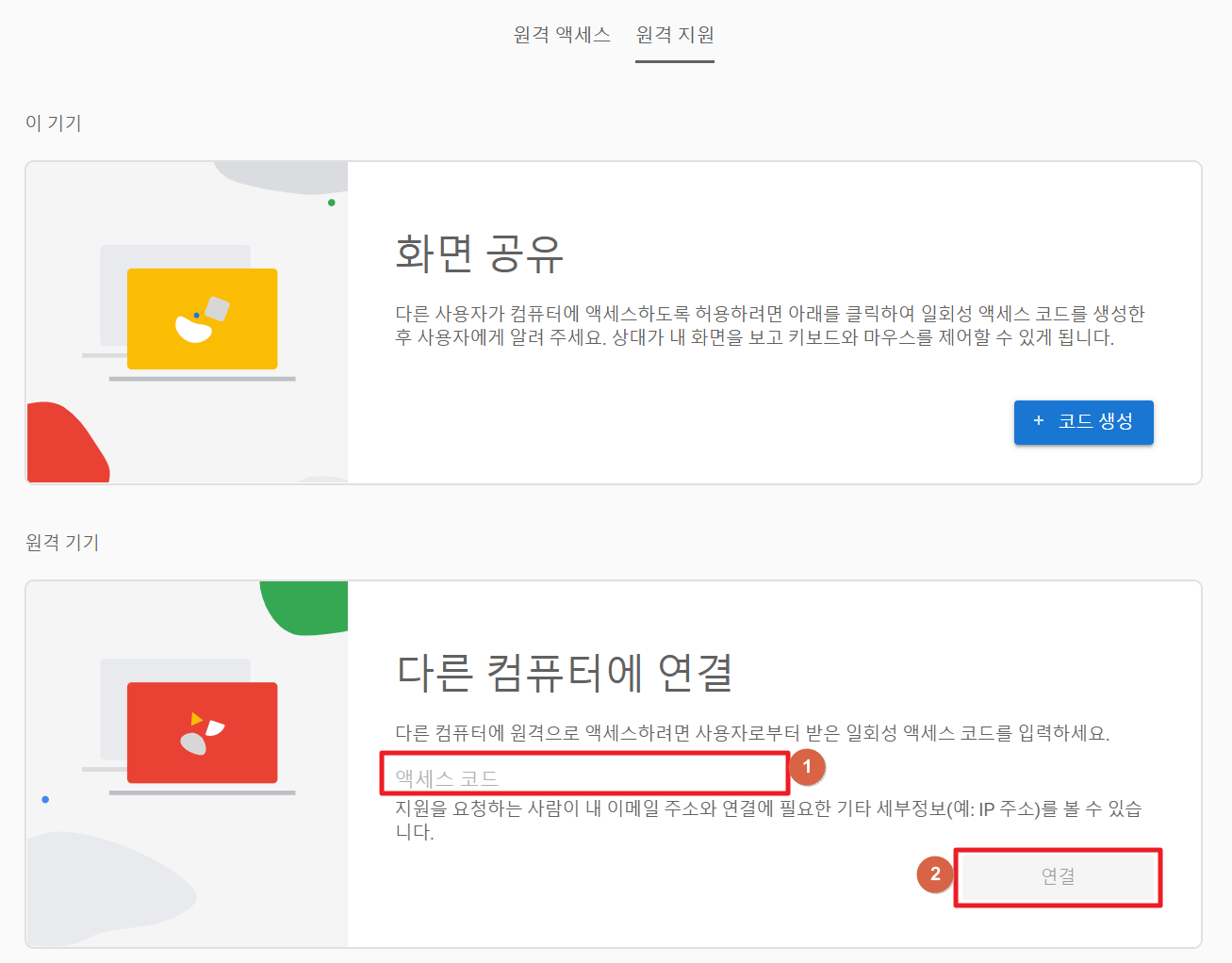
화면 공유받을 사람에게 액세스 코드를 받으면, 해당 번호를 액세스 코드 입력창에 입력한 뒤, 연결 버튼을 클릭합니다. 마찬가지로, 공유 팝업창이 보인다면 공유 버튼을 클릭하여 원격제어를 시작합니다. 연결받을 상대방과 연결할 사람이 서로 공유 버튼을 눌러줘야 원격제어가 시작됩니다.
여러 가지 이유로 원격제어의 연결 오류가 확인되는 경우가 있는데, 아래의 간단한 방법을 참고 삼아 해결해 보시기 바랍니다.
- 접속한 구글 계정 확인
- 자신이 구글 아이디를 여러 개 사용한다면, 크롬 원격 데스크톱 프로그램을 어떤 아이디로 다운로드하였는지 잊는 경우가 종종 있습니다. 따라서 본인이 접속한 구글 아이디를 확인해보시기 바랍니다.
- 화면 공유 사용자의 컴퓨터 전원 확인하기
- 화면을 공유하는 사람의 PC 전원이 꺼져있다면 당연히 원격 제어가 힘들겠죠? 절전 모드, 잠금 화면, 화면 보호기 상태까지는 허용이 되지만, 호스트 PC의 전원이 꺼져있다면 크롬 원격을 할 수 없습니다.
- 크롬 프로그램이 최신 버전인지 확인
- 크롬 브라우저의 오른쪽 상단의 메뉴(점 3개) 클릭 > 도움말 > Chrome 정보를 확인하는데 최신 버전이 아니라면 자동으로 업데이트를 진행이 되니 따로 만져주실 것은 없습니다.
- 방화벽 포트 확인하기
- 윈도우 기본 검색창 > 방화벽 상태 확인 > Windows Defender 방화벽을 통해 앱 또는 기능 허용 > Chrome Remote Desktop Host 파일을 찾아 개인과 공용 둘다 체크가 되어 있어야 합니다.
- 바이러스 백신 프로그램에서 원격 프로그램을 차단하고 있는건 아닌지 확인해야 합니다.
- 크롬 원격 시 오프라인 문제
- 크롬 원격 프로그램 이용 시, 호스트가 온라인 상태임에도 불구하고 자동으로 호스트 오프라인으로 전환되어 이용을 하지 못하는 경우가 생기곤 합니다. 그 부분에 대한 해결 방법은 아래 링크를 통해 자세한 사항을 확인하시기 바랍니다.
크롬 원격 데스크톱 오프라인 문제 해결 방법 6가지
오늘은 크롬 원격 데스크톱 확장 프로그램(Chrome Remote Desktop) 이용 시, 나타나는 오프라인 문제를 해결할 수 있는 방법에 대해 소개하고자 합니다. 여기서 오프라인 문제란 원격 프로그램을 이용
adsensery.tistory.com
04. 듀얼 모니터로 전환하는 방법
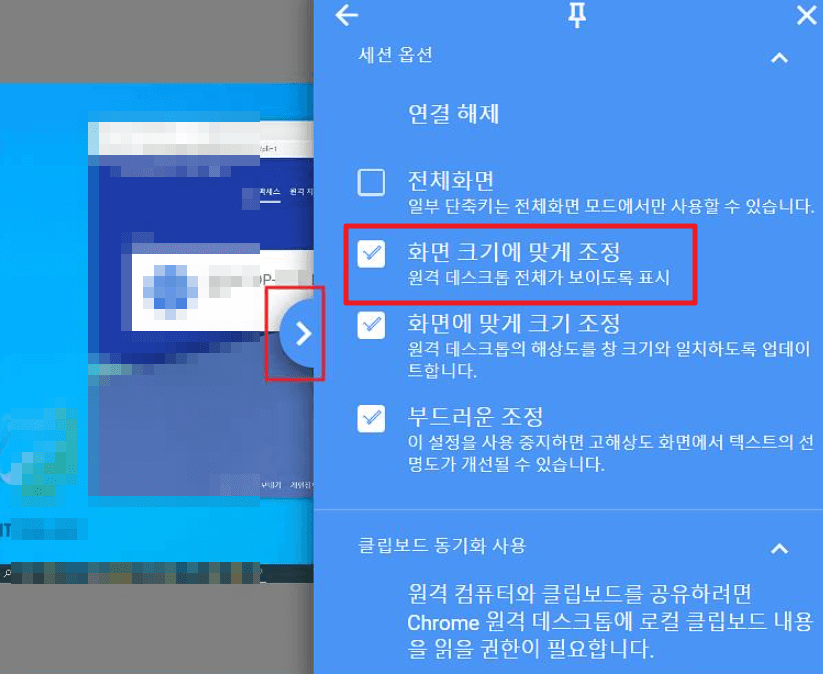
구글 크롬 원격 데스크톱 프로그램을 시작하면 화면 오른쪽에 빼꼼 튀어나와있는 화살표가 보이실 겁니다. 그 버튼을 클릭하면 위의 사진과 같이 옵션이 확인되는데, 여기에서 화면 크기에 맞게 조정 버튼을 클릭하면 상대방이 듀얼 모니터여도 모두 확인 가능하며 체크 해제할 시, 듀얼 모니터의 한쪽 면만 화면을 볼 수 있습니다.
05. 모바일로 컴퓨터 리모트 제어하기
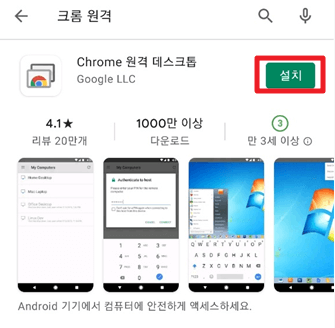
모바일로도 컴퓨터 원격 제어가 가능한데, 안드로이드와 ios의 크롬 원격이 동일한 방법으로 진행되니 참고 바랍니다. 앱스토어나 플레이 스토어에서 Chrome remote라고 검색 혹은 크롬 원격이라고만 쳐도 Chrome 원격 데스크톱 프로그램이 나오는데 설치 버튼을 클릭하여 다운로드합니다.

설치가 끝난 뒤에 열기 버튼을 누르면 위와 같은 화면이 나오는데, 저는 모바일 기기의 구글 아이디와 해당 컴퓨터에 연결되어 있는 구글 아이디가 서로 달라 연결 대상이 없다고 확인됩니다. 그럼 모바일 기기의 왼쪽 상단에 있는 메뉴 버튼을 눌러 모바일의 구글 계정을 변경해주시던지, 해당 컴퓨터의 연결되어 있는 구글 아이디를 변경하여 서로 동일한 아이디로 맞춰줍니다.
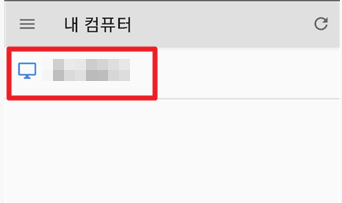
컴퓨터와 모바일 기기의 구글 아이디를 맞춰주면 위와 같이 본인이 설정한 컴퓨터 이름이 확인되는데, 이 부분을 클릭합니다.
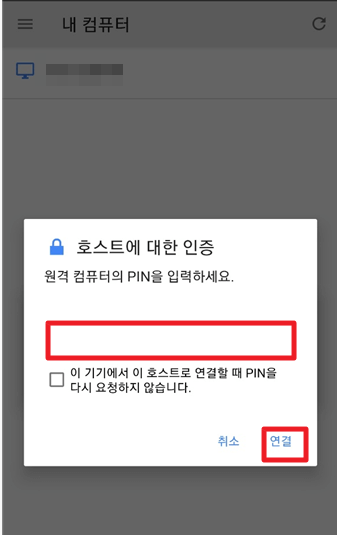
호스트에 대한 인증이라고 해서 설정했던 PIN 번호를 입력합니다. 그럼 바로 연결되면서 모바일에서도 컴퓨터를 사용하는 것처럼 이용할 수 있습니다. 연결된 컴퓨터는 듀얼 모니터였음에도 모바일에서 두 화면 모두 잘 나온 것을 확인할 수 있었습니다.
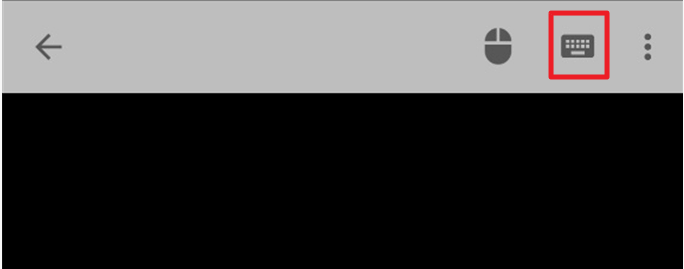
화면 중앙에 세 손가락(두 손가락으로 하면 안 되더라고요...)을 바깥에서 안쪽의 한 점으로 모이게 쓸어내리면서 터치하면 화면이 점점 전체의 내용을 볼 수 있는 화면으로 되면서 마지막에는 마우스, 키보드 아이콘이 확인됩니다. 이때, 키보드를 눌러주면 원격 제어할 때 편하게 키보드 사용이 가능합니다. 그 외의 모바일에서 사용할 수 있는 기능은 아래와 같습니다.
- 마우스 우클릭: 두 손가락 동시 터치
- 텍스트 선택: 마우스 더블 클릭 (따닥)
- 텍스트 문단 선택: 마우스 트리플 클릭
- Page Up: 위아래로 긴 페이지에서 두 손가락으로 내리기
- Page Donw: 위아래로 긴 페이지에서 두 손가락을 올리기
06. 디스플레이 설정 방법
크롬 원격 데스크톱을 이용하다 보면, 아무래도 호스트 PC와 클라이언트 PC의 해상도가 서로 다르기 때문에 보기 불편할 때가 있습니다. 컴퓨터 해상도 설정은 바탕화면에서 마우스 우클릭 > 디스플레이 설정 > 디스플레이 해상도 변경하여 본인에게 맞는 해상도를 최적화하여 사용하시기 바랍니다.
크롬 팝업 설정에서 차단 및 해제하는 방법
구글 크롬 브라우저에서 어떤 사이트를 탐색하다 보면 현재 사이트의 팝업을 허용할지 차단할지 아이콘 혹은 창이 확인됩니다. 사이트에 접속할 때마다 이런 팝업 창이 확인된다면 거슬리기도
adsensery.tistory.com
구글 크롬 공룡 게임하기 - 해킹 방법과 엔딩 끝내기!
구글 크롬에 숨어있는 게임 기능이 있다는 거 아시나요? 여러분들의 인터넷이 끊겼을 때 나오는 위의 공룡 이미지는 모두 다 아실 겁니다. 크롬 브라우저에서는 사용자가 오프라인에서도 지루
adsensery.tistory.com
'IT 꿀 정보' 카테고리의 다른 글
| 구글 플레이 스토어 환불 하는 방법 - 안드로이드 버전 (3) | 2021.07.21 |
|---|---|
| 크롬 원격 데스크톱 오프라인 문제 해결 방법 6가지 (1) | 2021.07.20 |
| 크롬 팝업 설정에서 차단 및 해제하는 방법 (1) | 2021.07.19 |
| CPU-Z 다운로드 및 컴퓨터 사양 보는 법 (1) | 2021.07.18 |
| 구글 크롬 공룡 게임하기 - 해킹 방법과 엔딩 끝내기! (2) | 2021.07.16 |